CONTENTS SUMMARY
학습 목표
- CRA 활용, React Hook (useEffect()) 에 대해서 이어서 알아본다.
- 애니메이션 및 media-query에 대한 이해를 높이기 위해 학습한다.
- styled-components와 keyframes 활용을 학습하여 간단한 애니메이션을 만든다.
- Netlify라는 웹호스팅 서비스를 이용하여 React로 만든 앱을 인터넷에 배포하는 방법을 배운다.
REVIEW
What is CRA?
CRA 또는 Create-React-App은 React를 만든 팀이 지원하는 SPA(Single Page Application)을 만들기 위해 사용하는 툴입니다.
다음 명령어를 실행하면 CRA를 통해 기본 템플릿을 가지고 있는 my-app 이라는 React 앱이 자동으로 생성됩니다.
npx create-react-app my-app
Files & Terminology used in CRA and React
index.html
- contains metadata, basic information and data for react app
- can change title of webpage here
index.js
- calls on the components of React App and shows them on screen
React Component
- React app에서 표시해주는 웹 콘텐츠(요소)
JSX
- React 앱에서 콘텐츠를 표현하는 문법
함수형 component
- JavaScript 함수가 마크업 콘텐츠를 반환하는 형태
React Hook
React Hook란 함수형 component에다가 기능을 추가하는 함수입니다.
지금까지 리액트 후크들 중에 useState()와 useEffect()를 실습하면서 사용을 해봤습니다.
useEffect
- react component의 생명주기에 따라 동작을 제어할 수 있는 기능을 제공한다.
- callback 함수를 입력받아 특정 생명주기마다 이를 호출한다.
useEffect(callback_function)
또한 두번째 인수(argument)로 의존성 배열을 전달받아 callback 함수의 호출 타이밍을 결정한다.
useEffect(callback_function, dependency_array)
의존성 배열에 상태명을 입력하면, 특정 상태가 변경될 때마다 callback 함수가 동작하도록 설정할 수 있다.
useEffect(() => {
console.log('todo 값이 설정됨');
}, [todo]);
NOTE. 상태 todo가 변경되면 이 callback 함수가 동작할 예정이다.
function App() {
// input에 입력되는 내용을 state(상태)에다 저장
// 처음에 아무것도 입력하지 않은 상태 --> useState() 초기화 --> "" 문자열로
// 결과 : text, setText
const [text, setText] = useState("")
return <>
<input type="text" placeholder='아무 내용' />
<p>{text}</p>
</>
}
export default App
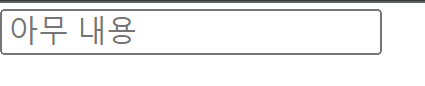
text 상태를 업데이트하면서 표시하는 방법
상태가 변화되려면 상태 변화 함수를 같이 사용해야 한다고 배웠습니다.
상태 변화 함수는 useState()가 자동으로 만들어주니 이름만 붙여서 쓰면 됩니다. 여기서 텍스트 내용을 변경해주는 상태 변화 함수를 setText라고 부르겠습니다.
setText를 부르기 전, 먼저 텍스느 내용이 바뀔 때마다 변화가 useState()를 통해 잘 인식되는지 확인했습니다. 이를 확인하기 위해 텍스트 내용을 입력하면서 콘솔 창에 상태마다의 텍스트 변화를 출력했습니다.
return <>
<input type="text" placeholder='아무 내용' onChange={(e) => { console.log(e.target.value) }}/>
<p>{text}</p>
</>
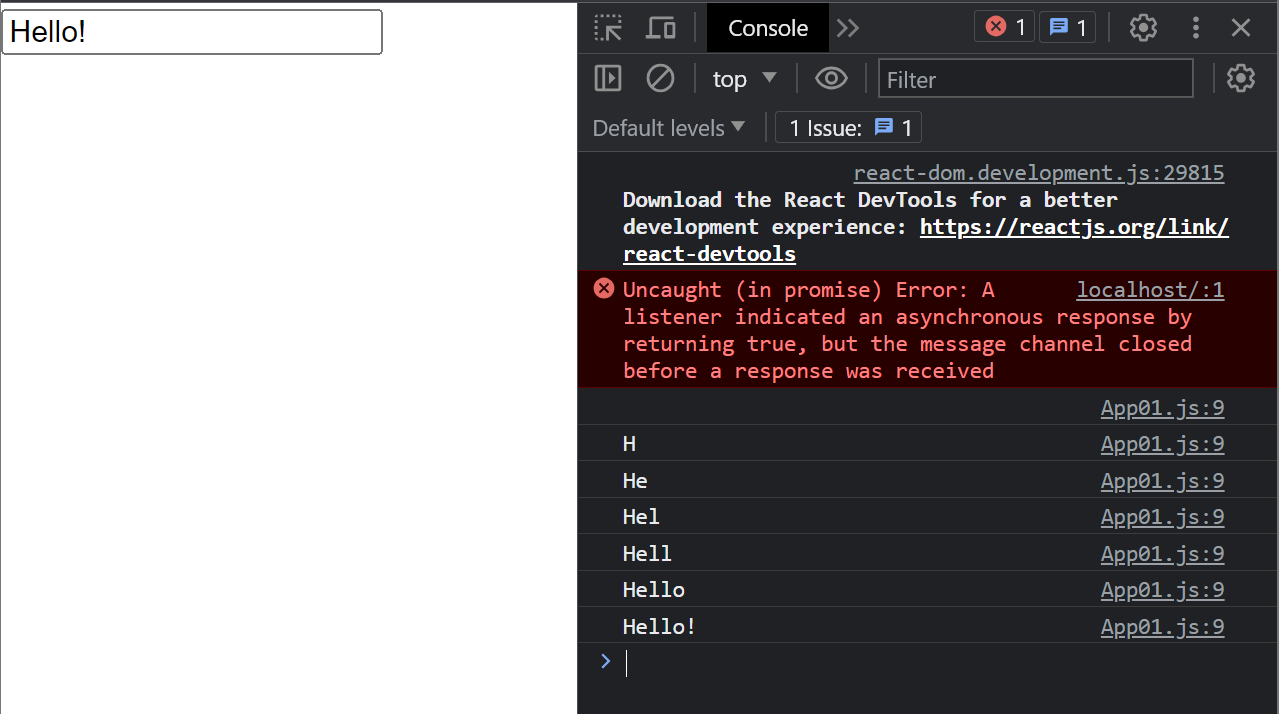
상태의 변화가 잘 인식되는 것을 확인한 후, 내용이 변경될 때마다 setText 함수를 호출하도록 설정했습니다. 다음과 같이 input에서 onChange() 속성을 통해 event handler 함수 setText를 호출했습니다.
return <>
<input type="text" placeholder='아무 내용' onChange={(e) => { setText(e.target.value) }}/>
<p>{text}</p>
</>
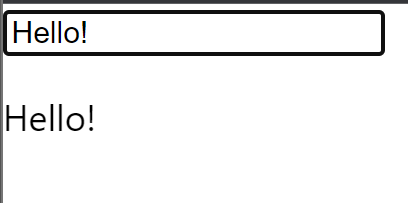
눈알 애니메이션 만들기
styled-components와 keyframes 가져오기
import styled, { keyframes } from 'styled-components';
눈알 컴포넌츠
- 눈알을 표시하는 웹요소로 styled 컴포넌츠 하나 만들기
눈알 2개를 가운데 병렬하기 위해 하나의 container로 사용할 Eyes를 만들어봤습니다.
const Eyes = styled.div`
display: flex;
justify-content: center;
`
그 다음, 각 눈알로 사용할 Eye 컴포넌트 만들었습니다.
const Eye = styled.div`
width: 200px;
height: 200px;
border: 5px solid black;
border-radius: 50%;
position: relative;
`
NOTE. position: relative;를 사용한 이유는 position을 통해 Eyes의 자식 요소가 될 눈알을 제어할 예정이기 때문입니다.
그리고 각 눈알 안에서 움직일 눈동자 컴포넌트 Pupil을 만들었습니다.
const Pupil = styled.div`
width: 40px;
height: 40px;
background-color: brown;
border-radius: 50%;
position: absolute;
`
NOTE. 눈동자는 어떤 시작점에서 부터 자유롭게 왔가갔다 이동을 시킬 것이기 때문에position: absolute;를 통해 절대위치를 지정했습니다. absolute position은 상위 요소/부모 요소의 기준을 잡게 됩니다.
asbsolute position은 position이 지정된 요소를 기준으로 움직이기 때문에 상위 요소는 relative position이 지정되어 있어야 합니다.
이 상태에서 keyframe을 만들어서 animation을 넣고 싶은 component에다 keyframe을 적용하면 animation을 만들 수 있습니다.
const moving = keyframes`
from {
top: 40%;
left: 10%;
}
to {
top: 40%;
left: 70%;
}
`
const Pupil = styled.div`
width: 40px;
height: 40px;
background-color: brown;
border-radius: 50%;
position: absolute;
animation: ${moving} 3s 0s linear alternate infinite;
`
// speed 3s, no delay, linear acceleration, alternate direction, infinite loop
NOTE. alternate는 애니메이션 keyframe이 이동하는 방향을 번갈아 reverse하여 나타내는 setting입니다. alternate를 설정해야 눈동자는 왼쪽에서 오른쪽으로 갔다가 왼쪽에서 다시 시작하지 않고 오른쪽에서 왼쪽으로 가고, 왼쪽에서 오른쪽으로 가서 실제 눈처럼 움직이는 자연스러운 애니메이션 효과를 낼 수 있습니다.
마침내로, 화면에 모두 표시를 해봅니다.
function App() {
return (
<Eyes>
<Eye className="left_eye"><Pupil /></Eye>
<Eye className="right_eye"><Pupil /></Eye>
</Eyes>
);
}
className을 만들 필요가 없지만, 코드에서 구별할 수 있기 위해 왼쪽과 오른쪽 눈알의 className을 지었습니다.
OUTPUT
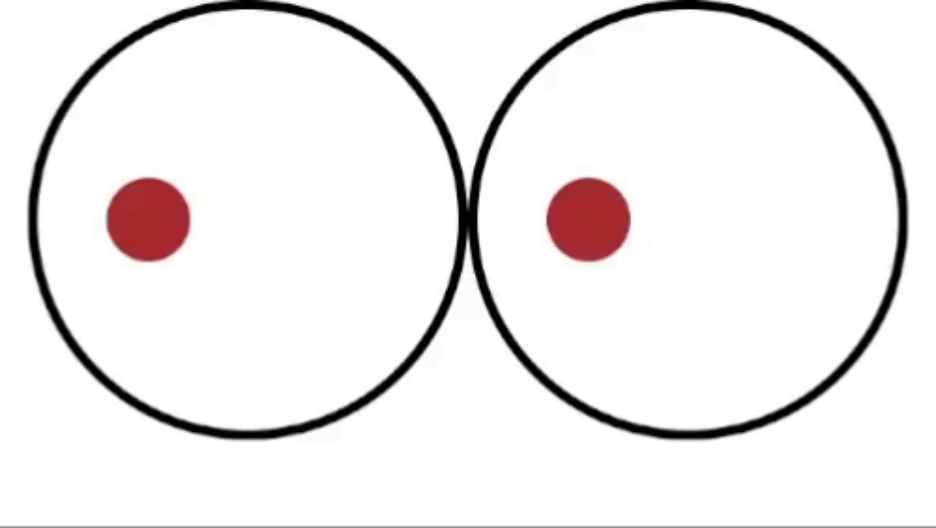
ADDITIONAL
눈동자의 크기를 증가하고 추가로 눈동자 색깔이 빠뀌면서 위치가 위아래로 가는 애니메이션을 넣어봤습니다.
const rollingColor = keyframes`
from {
top: 40%;
left: 10%;
}
25% {
background-color: #F1C40F;
top: 20%;
left: 20%;
}
50% {
background-color: #0FDBDB;
top: 10%;
left: 25%;
}
75% {
background-color: #C9EDED;
top: 20%;
left: 30%;
}
100% {
background-color: #D5D8DC;
top: 40%;
left: 40%;
}
`
const Pupil = styled.div`
width: 100px;
height: 100px;
background-color: brown;
border-radius: 50%;
position: absolute;
animation: ${rollingColor} 3s 0s linear alternate infinite;
`
그리고, App06.css 스타일시트 파일을 만들어 배경 색깔을 넣고 눈알의 위치와 스타일링을 변경했습니다.
// App06.css
body {
background-color: #1C2833;
}
// App06.js
...
import './App06.css'
...
// 눈알 2개를 중앙으로 설정
const Eyes = styled.div`
display: flex;
justify-content: center;
align-items: center;
height: 100vh;
`
// 눈알의 배경색깔을 하얀색으로, border 색깔을 커스텀 색깔로 설정
const Eye = styled.div`
width: 200px;
height: 200px;
border: 20px solid #212F3D;
border-radius: 50%;
position: relative;
background-color: #FCFCFC;
`
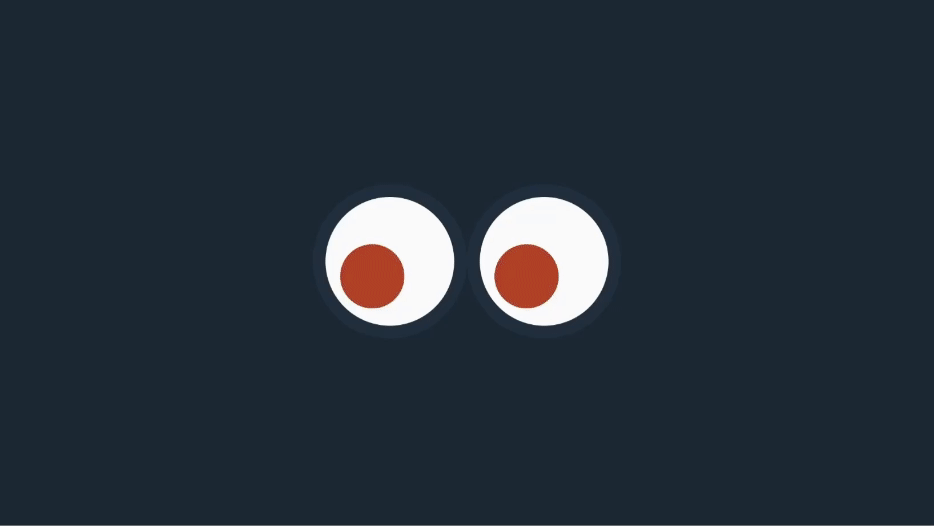
Media Queries
요즘 반응형(Interactive) 웹사이트를 만드는 과정에 미디어 쿼리(Media Query)가 많이 활용되고 있습니다.
미디어 쿼리(Media Query)란 media의 type을 인식하고 contents를 읽어들이는 기기나 브라우저의 물리적 속성을 감지할 수 있는 유용한 모듈 또는 기능입니다.
각 미디어 쿼리는 항상 두 가지의 요소로 구성되어 있습니다.
- media type
- query (조건에 대한 물음)
styled-components + media query
styled component 내부에 media query 적용 스타일의 선언문을 다음과 같이 정의할 수 있습니다.
const Box = styled.div`
width: 100px;
height: 100px;
background-color: tomato;
//media query 선언
@media screen and (min-width: 768px) {
width: 50px;
height: 50px;
}
`
인터넷에 배포
인터넷에 어떤 웹앱이나 웹사이트를 쉽게 배포할 수 있게 해주는 서비스는 웹호스팅 (Web Hosting) 서비스라고 합니다. 윕호스팅(Web Hosting) 서비스들 중에 Netlify라는 서비스를 한번 사용해봤습니다.
CRA(Create-React-App)을 통해 npm run build 명령어를 실행하여 build 폴더를 만든 후, 해당 build 폴더를 Netlify에 업로드하여 움직이는 애니메이션을 포함한 웹앱을 배포해 봤습니다.
Netlify 링크
https://nipa-frontend-animated-eyes-4-eunice.netlify.app/
REFERENCES
- Create React App (Official Documentation). https://create-react-app.dev/
- Inside create-react-app. https://medium.datadriveninvestor.com/inside-create-react-app-8f37ed9372f8
- Using the Effect Hook. https://legacy.reactjs.org/docs/hooks-effect.html
- Built-in React Hooks. https://react.dev/reference/react
——————————————————————————
본 후기는 정보통신산업진흥원(NIPA)에서 주관하는 <AI 서비스 완성! AI+웹개발 취업캠프 - 프론트엔드&백엔드> 과정 학습/프로젝트/과제 기록으로 작성 되었습니다. #정보통신산업진흥원 #NIPA #AI교육 #프로젝트 #유데미 #IT개발캠프 #개발자부트캠프 #프론트엔드 #백엔드 #AI웹개발취업캠프 #취업캠프 #개발취업캠프